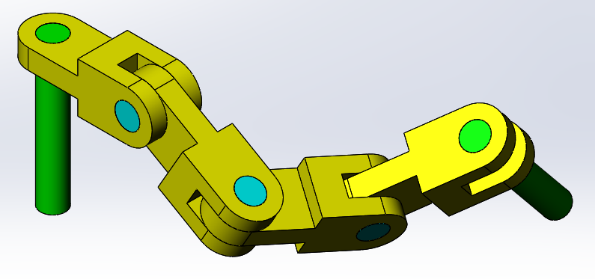SolidWorks: Removing Shadows
When working with large parts or assemblies in SolidWorks, a computer may start to bog down and run very slowly. This usually results in slow load times and laggy operations. One way to help increase the speed of the computer is to turn off shadows in SolidWorks. This is a very quick change and can help with lag when rotating, or zooming into parts or assemblies.
Turning off shadows is accessed through the View Settings, located in the top middle of the graphics window, as shown below in Figure 1.
Figure 1: View Settings Location
To turn off shadows, click the View Settings button, and click Shadows in Shaded Mode. If shadows are turned on, the Box icon will have a grey square around it, as shown below in Figure 2.
Figure 2: Shadows in Shaded Mode
An example assembly with shadows on and shadows off is shown below in Figure 3 and 4, respectively.
Figure 3: Shadows Turned On
Figure 4: Shadows Turned Off
Turning off shadows can help increase computer performance when working with large assemblies or parts. When working with smaller assemblies, or when working on a newer computer, turning off shadows may not show a noticeable difference, but can help when working with older computers.
Thank you for taking the time to read our blog. If you have any questions or require our contract services, please don't hesitate to contact us.